
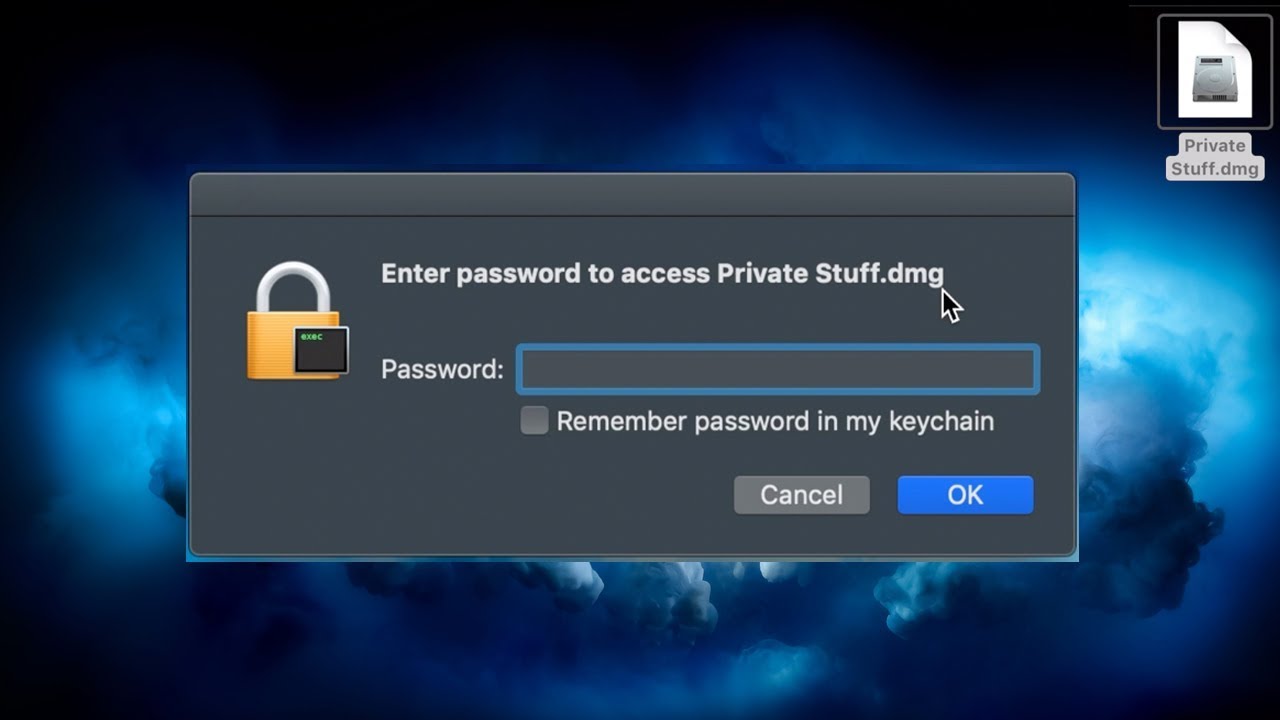
- #HOW TO LOCK A FOLDER ON MACBOOK ARCHIVE#
- #HOW TO LOCK A FOLDER ON MACBOOK FULL#
- #HOW TO LOCK A FOLDER ON MACBOOK MAC#
The worst repair I've had to do in about 10 years is wipe one normal user account and start again when they installed some crappy web browser extension which directed everything via their servers to deliver hundreds of ads/pop-ups.but I do run a sweep with MalwareBytes once a month. The other computers in the family have a single Admin and a single User account tied to a specific family member).
#HOW TO LOCK A FOLDER ON MACBOOK MAC#
My 'family' Mac has 6 accounts.one Admin account, one Child account, and the others are normal User accounts. Most security issues should only worry you if a nefarious actor has physical access to the machine (or they'd called you up from Apple or Google or Microsoft to 'fix' your internet for you and you've set up a remote access session with them). If you choose to share an account, then you've immediately created a weak point.
#HOW TO LOCK A FOLDER ON MACBOOK FULL#
In most cases, you'd have individual accounts with strong passwords, so anyone with access to that account password would have full access to the rest of that account's files.
#HOW TO LOCK A FOLDER ON MACBOOK ARCHIVE#
I don't know why the built-in Archive Utility doesn't provide a GUI for password-protecting/encrypting archives though!įor a long time, it was StuffIt that I'd use for archiving/protecting files/folders, but for 100s of MB of stuff I tended to use the encrypted disk image as it didn't need to compress anything unless I wanted to. Same with the Keychain, I'd use it more if I could set-up another separate strong password rather than it relying on my short account log-in. I have my banking statements etc that I would like to lock in a folder, but it's not possible.(as far as I know) Click OK and both the sparse image file and mounted image are created.I've never understood why you cannot (easily) password lock a folder or file. Also as before, you should uncheck the Remember Password in My Keychain option. As before, you’re prompted for a password. From the Encryption pop-up menu choose 128-bit AES Encryption (or the sterner but slower 256-bit encryption). From the Size pop-up menu pick a size that appeals to you or choose Custom and, in the sheet that appears, enter the size you like. In the New Blank Image window that appears, choose Sparse Disk Image from the Image Format pop-up menu. Return to Disk Utility and choose File -> New -> Blank Disk Image. You create such an encrypted image this way: But you have the option to add another 4GB of data to it. If you put only 1GB of data in it and check its file size, you will see that it’s approximately 1GB in size. So, for example, you can create a sparse image that will hold up to 5GB of data. Sparse images are images of a user-determined size that consume only as much storage as is used by the content in the image. If you don’t and someone sits down at your computer when it’s logged into your account, they can open the image simply by double-clicking on it.

You’ll also see the Remember Password in My Keychain option. (If you’re very concerned about security you can choose 256-bit AES Encryption, but as the parenthetical advises, this is more secure but takes longer to encrypt.) If you’re concerned about the amount of space the image might consume, you can choose Compressed from the Image Format pop-up menu, but the image will take a little longer to create.Ĭlick Save and Disk Utility will prompt you to enter and verify a password. In the resulting window select Read/Write from the Image Format pop-up menu and 128-bit AES Encryption (Recommended) from the Encryption pop-up menu. Under the Encryption section, select the 128-bit AES encryption (recommended) option. You can either rename the folder from the window or change it later. Locate the folder you want to add a password to and click on the Choose button. In the Select Folder to Image window that appears navigate to the folder you’ve created. Head over to the menu bar and click on File. Choose File -> New -> New Disk Image From Folder. Create your folder full of documents and launch Disk Utility (/Applications/Utilities).


 0 kommentar(er)
0 kommentar(er)
